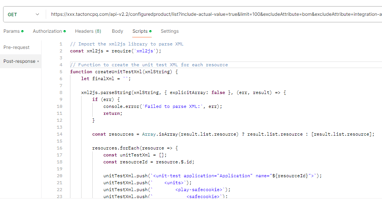Let’s face it: interpreting complex data in spreadsheets can be a chore. But what if your Excel...
Automate File Uploads to Tacton CPQ with Power Automate
If you're already using Tacton CPQ, you know how vital it is to streamline your processes, especially when managing complex sales configurations. But what about the simpler, more repetitive tasks, like uploading resource files to CPQ? What if I told you there's a way to automate this and make your workflow more efficient?
In this post, I’ll walk you through creating an automated flow using Power Automate, enabling you to upload files from SharePoint directly into Tacton CPQ. This is a game changer for anyone dealing with frequent document uploads—think PDF contracts or technical files—that need to be linked to your Tacton CPQ configurations. And to make sure you're equipped to implement this, I’ll be sharing free training coupons for current Tacton CPQ users at the end of this post.
Why Automate File Uploads to CPQ?
When working with Tacton CPQ, efficiency is key. Manual processes like uploading files can lead to unnecessary delays, errors, and miscommunications. Automating file uploads offers several benefits:
- Speed: Save valuable time by eliminating manual uploads.
- Accuracy: Avoid common mistakes like uploading the wrong file or placing it in the wrong solution.
- Integration: Link SharePoint with Tacton CPQ, allowing for a smoother, more connected workflow.
Step-by-Step Guide: Automating File Uploads from SharePoint to Tacton CPQ
Here’s how you can set up a flow to upload files from SharePoint to Tacton CPQ using Power Automate.
-
Create a Flow in Power Automate
Head to Power Automate and log in with your business credentials. Once inside:- Navigate to the Create tab.
- Choose Instant cloud flow and name it something like "Manual Upload to CPQ."
- Set the trigger to Manual trigger a flow and click Create.
-
Get File Content from SharePoint
Add an action and search for Get file content under SharePoint. Provide your Site Address and browse for the file you want to upload (usually a PDF or contract). -
Prepare Tacton CPQ
In your Tacton CPQ environment, you’ll need to create a binary attribute in the Solution object where the file will be uploaded. Navigate to:- Sales process > Structure > Objects and Attributes > Solution and create a new binary attribute (e.g., "myPowerAutomatePdf").
-
Send the File to CPQ Using HTTP Request
Set up an HTTP action in Power Automate to PUT the file to Tacton CPQ. Ensure that the correct solution ID and API user credentials are provided. -
Test and Finalize the Flow
Save and test the flow to ensure everything runs smoothly. If successful, Power Automate will upload the file to your Tacton CPQ instance and link it to the relevant solution.
Once your flow is live, you’ll have an efficient, automated process that eliminates the need for manual uploads, speeding up your workflow and ensuring documents are always where they need to be.
Free Training Offer for Current Tacton CPQ Users
To help you master these skills and more, we're offering free access to our online training course, specifically designed for Tacton CPQ users. Whether you're just starting with automation or looking to deepen your expertise, this course is the perfect way to enhance your knowledge. This is the URL CPQ Power Automate training
Use one of the following coupon codes to get a free trial of the training:
- Coupon 1: 596A52795F4E8C948D373C359F4E26
- Coupon 2: 22F0223D4E8E371C8D25A8808BCC85
Simply enter the coupon code when signing up for the training to unlock access free of charge. This is a limited offer, first come - first serve. If someone else used the coupons above they are gone.
Automating file uploads from SharePoint to Tacton CPQ is a smart way to save time, reduce errors, and integrate systems more efficiently. By following this step-by-step guide, you’ll be able to implement an automated solution in no time. And with our free training offer, you can take your CPQ knowledge to the next level, learning how to apply automation and other advanced features.
This training will be extended over the upcoming weeks and more chapter will drip as we're getting closer to Christmas.